Ich habe kürzlich eine gebrauchte TTC450-Fräse erworben, um ein paar kleine Projekte umzusetzen, die mit den Lasern nicht oder nur schlecht möglich sind. Hier ist meine Beschreibung und Anleitungen zu verschiedenen Aspekten der Maschine. Viele Informationen gibt es auch in der Facebook-Gruppe zur TTC.
Aktuell scheinen sich viele User mit dem Umbau zu Estlcam zu beschäftigen, ich habe weiter unten einen Abschnitt zu meiner Variante, die ich als am einfachsten umzusetzen und trotzdem preiswert ansehen würde.




Aufbau
Ich musste den Großteil der Maschine nicht mehr selbst aufbauen, da ich sie gebraucht gekauft habe. Allerdings sieht man in diversen YouTube-Videos, dass man insbesondere die Federn zur Reduzierung des Backlashes an jeder Spindel noch mal genau untersuchen sollte. Auch bei dieser Maschine waren sie locker, was zu Sprüngen in der Bewegung geführt hat. Das sollte man bei allen Achsen (X, 2x Y, und Z) genau prüfen, bevor man die Maschine zusammenbaut. Ich musste sie im Nachhinein wieder fast ganz zerlegen. Die Anleitung zum Aufbau befindet sich hier.

Hier ist noch das offizielle Aufbau-Video:
Wer nach dem Aufbau die Mechanik kalibrieren möchte, kann das zum Beispiel mit dieser Datei machen: Download (DXF).

Steuerung / Software
Die Fräse lässt sich grundsätzlich auch über den Bildschirm steuern. Alle wesentlichen Funktionen wie Homing, Nullpunk-Setzen und Probing können durchgeführt werden. Jedoch insgesamt eher unkomfortabel. Daher sollte man besser auf eine richtige CNC-Steuerung ausweichen. Wenn man hier nicht zu viel Geld ausgeben will und trotzdem eine sehr ausgereifte Software nutzen möchte, würde ich Estlcam empfehlen. Damit lassen sich mit wenig Aufwand und recht intuitiv die GCode-Dateien erzeugen (auch viele Maschinen direkt ansteuern, aber die günstigen Mainboards aus der Laser-Klasse eher schlecht). Im Anschluss benötigt man noch ein GCode-Sender, hier kann man zum Beispiel Candle oder Universal GCode Sender. Update: über die Facebook-Gruppe bin ich auf gSender gestoßen, das noch besser aussieht als die ersten beiden. Ein weiteres, mächtiges Tool ist OpenBuilds Control. Auch professionellere Tools wie Fusion 360 können die CNC direkt steuern.
Mein persönlicher Workflow ist war:
- DXF in LightBurn erstellen
- DXF in Estlcam öffnen und Fräsparameter definieren, GCode speichern
- GCode in Universal GCode Sender oder gSender öffnen und abfahren lassen.
Update: Ich habe inzwischen das Mainboard durch ein MKS DLC ersetzt (siehe unten) und verwende daher Estlcam auch zur Ansteuerung der Fräse, also nutze ich nach Erstellung der DXF nur noch Estlcam, kein weiteres Tool.
Das sieht auf den ersten Blick umständlicher aus, als es ist. Das Team von LightBurn arbeitet aktuell an MillMage, eine Version von LightBurn für CNC-Fräsen. Wenn das Programm so weit ausgereift ist, wird es den kompletten Arbeitsablauf in einem Tool vereinen. Wer die Fräse auch direkt über Estlcam steuern möchte, muss das Mainboard wechseln, siehe unten.






Remote Control / Fernsteuerung
Es gibt verschiedene Arten, wie die Fräse ferngesteuert werden kann. Auch ganz unterschiedliche Ansätze. Hier sind ein paar, die unterschiedlich funktionieren:
- Im Auslieferungszustand ist ein Webinterface in der Firmware integriert. Dies kann man auf zwei Arten erreichen: entweder man bringt den Laser in das heimische WLAN, oder man geht mit einem Handy/Tablet/Steuerungsrechner in das WLAN, dass die Fräse selbst erstellt. Das heißt im Normalfall irgendwas mit “MKS DLC32” oder ähnlich. Das Passwort ist “12345678”. Danach ist der Laser unter der IP 192.168.4.1 (einfach im Browser eingeben) zu erreichen. Wenn man den Laser in das eigene WLAN gebracht hat, muss man die IP-Adresse vom Display ablesen oder im Router nachschauen.
- Die Steuerungssoftware bietet eine Fernsteuerungsmöglichkeit. Das ist zum Beispiel bei gSender der Fall. In gSender kann man die Fernsteuerungsfunktion aktivieren, danach wählt man sich auf dem Rechner ein, auf dem gSender läuft und bekommt eine optimierte Oberfläche zur Steuerung der CNC. Dabei bleibt gSender mit einem USB-Kabel mit der Fräse verbunden. Anleitung von gSender.
- Man nutzt Tools wie Microsoft Remote Desktop, um sich in den Steuerungsrechner einzuwählen und steuert die Fräse so, als würde man am Steuerungsrechner sitzen.



SD-Karte
Wenn es Probleme mit der Benutzung der SD-Karte gibt, dann können folgende Punkte eventuell helfen:
- Die SD-Karte sollte so klein wie möglich sein. Am besten maximal 4GB, 512 MB sind auch sehr gut (die kleinen Controller können schlecht mit sehr großen Speichern umgehen)
- Dateinamen sollten nicht länger als 8 Zeichen sein.
- Dateinamen sollten keine Sonderzeichen oder Leerzeichen enthalten
Einstellungen
Das ist gerade für Anfänger eine der größten Fragen, mit welchen Parametern man die Fräsvorgänge durchführen soll. Wie auch bei den Lasern gibt es hier keine pauschale Antwort, es kommt auf Material, Fräser, Software und Projekt an. Es gibt einige Webseiten mit Hinweisen dazu, insbesondere sollten eigentlich bei guten Fräserherstellern auch gleich Angaben zu den Geschwindigkeiten dabei sein. Ein schönes Beispiel hier ist Sorotec, auf deren Webseite finden sich zahlreiche Informationen zu Parametern, sowie ein Rechner und sogar eine App für Mobiltelefone. Hier kann man sich eine erste Idee für die Parameter holen.

Als Nutzer der TTC mit 500W-Spindel fällt einem sofort auf, dass die meisten Angaben der Rotationsgeschwindigkeit deutlich über den Möglichkeiten der Spindel liegen. Die 500W-Spindel bietet Geschwindigkeiten bis 12,000 U/min an, die meisten Angaben bei den Fräsern nutzen 24,000 U/min oder mehr. Man kann also davon ausgehen, dass man die 500W-Spindel also in der Regel mit voller Drehzahl laufen lassen sollte und nicht weiter regulieren.
Übrigens kann man die 500W-Spindel in der normalen Konfiguration NICHT per Software in der Drehzahl regeln. Das Netzteil der Spindel ist nur über ein Relais mit dem Mainboard verbunden. Da es sich um ein 24V-Relais handelt, sollte es schalten, sobald die Spannung am Eingang über 12V ist, also 50% Drehzahleinstellung in der Software. Am einfachsten ist, man stellt in der Steuersoftware immer die maximale Geschwindigkeit ein. Die Drehzahl lässt sich nur über das Poti vorn am Netzteil regeln. Da man aber keine Rückmeldung hat, wie schnell sich die Spindel dann wirklich dreht, sollte man das einfach immer auf Maximum lassen.
Als Geschwindigkeiten bietet die TTC in der Standard-Einstellung maximal 800 mm/min an. Auch hier ist sie also eher im unteren Bereich unterwegs. Je nach Material muss man auch hier testen, welche Geschwindigkeiten funktionieren, bei größeren, stabileren Fräsern kann man bei weichen Materialien auch an die 800 herangehen. Bei kleinen, dünnen Fräsern zum Gravieren kann es auch mal 200 mm/min sein.
Hier ist noch ein Video dazu (bei YouTube gibt es noch diverse andere)
Probing
Ein weiteres oft nachgefragtes Thema ist wie man die Probe (den Sensor zur Erkennung der Oberflächenposition) richtig nutzt. Grundsätzlich ist dazu nur ein Kommando nötig, es lautet:
G38.2 Z-80 F100Mit diesem Kommando wird die z-Achse maximal 80 mm nach unten verfahren und geprüft, ob der Probe-Sensor aktiviert wird. Wenn das der Fall ist, bleibt der Fräser stehen. Wenn man jetzt noch weiß, wie dick der Sensor ist (in diesem Fall habe ich 19,2 mm gemessen), dann weiß man, dass die aktuelle Position genau 19,2 über der Oberfläche liegt. Hierzu habe ich das Kommando
G92 Z19.2angewendet. Damit wird die Position der z-Achse auf 19,2 mm festgelegt. Wenn man den Laser nun auf die 0-Position der z-Achse fahren lässt, dann ist man genau auf der Oberfläche des Werkstücks.
Ich habe mir dazu ein Makro in UGS gespeichert. gSender und Estlcam bieten dafür schon automatische Funktionen. Mit dem Z+1 Makro fahre ich die z-Achse um 1 mm nach oben, um den Sensor besser entfernen zu können. Diese Makros kann man definitiv noch optimieren. Das waren meine ersten kurzen Tests.


Tastplatte
Alternativ zum einfachen Tastsensor kann man auch eine Tastplatte nutzen, die nicht nur die z-Position, sondern auch die Position und Lage (Winkel um z) des Werkstücks erkennt. Estlcam hat dazu eine bereits fertig eingebaute Funktion. Im Video eine kurze Erklärung dazu.



Ich habe die gelieferte Tastplatte mit einem neuen Kabel versehen, dass einen JST SM 2.5 Stecker hat, sodass es an den bereits vorhandenen Probe-Stecker angeschlossen werden kann.
In gSender kann man die Tasplatte auch sehr einfach einrichten, dazu füllt man nur die Einstellungen aus. Danach erfolgt das Tasten durch den Druck auf “xyz-Probe” ansatt nur z-Probe.

Für FluidNC gibt es auch eine Möglichkeit, die Funktionalität, dann allerdings per Makro. Das wird im folgenden Video erklärt:
Hier ist noch der Code vom Makro. In diesem Makro hat die Platte eine Dicke von 6,5 mm, und einen x- und y-Abstand von 10 mm. Der Fräser ist hier 2 mm dick, sodass die Berechnung 11 mm einbezieht. Die Werte müssen entsprechend an den drei markierten Stellen angepasst werden.
;Z-Probing:
M3 (MSG Z-Probing)
G38.2 G91 Z-30 F200 ;Fast Z-Probing
G0 Z3 F5000 ;Lift Z again to 3mm
G38.2 G91 Z-10 F50 ;Slow Z-Probing
G92 Z6.5 X0 Y0 ;Reset Coordinates but with probe Thickness for Z <----
G90 ;back to absolute coordinates
G0 Z20 F5000 ;Lift Z to 20mm Axis
;X-Probing:
M3 (MSG X-Probing)
G0 X30 F5000 ;Move X 30mm
G0 Z2 F200 ;Lower Z Again
G38.2 G91 X-30 F200 ;Fast X-Probing
G0 X3 F5000 ;Move X for slow probing
G38.2 G91 X-10 F50 ;Slow X-Probing
G92 X11 ;Reset X Coordinate (Tool Radius + Probe X side Thickness) <----
G90 ;Absolute coordinates
G0 X15 F5000 ;Move X for clearance
G0 Z20 F5000 ;Lift Z to 15mm Axis
G0 X-15 F5000 ;Move X Back for Y Probing
;Y-Probing:
M3 (MSG Y-Probing)
G0 Y-30 F5000 ;Move Y 30mm
G0 Z2 F200 ;Lower Z Again
G38.2 G91 Y30 F200 ;Fast Y-Probing
G0 Y-3 ;Move Y for slow probing
G38.2 G91 Y10 F50 ;Slow Y-Probing
G92 Y-11 ;Reset Y Coordinate (Tool Radius + Y Probe side Thickness) <----
G90 ;Absolute coordinates
G0 Y-15 F5000 ;Move Y for clearance
G0 Z20 F5000 ;Lift Z to 15mm Axis
G0 X0 Y0 Z10 F5000 ;Move to 10mm above originMainboard
Beim Mainboard handelt es sich um das auch bei Lasern sehr verbreitete MKS DLC32. Daher gelten auch die Informationen aus den restlichen Wiki-Artikeln, die sich auf das Board beziehen, weitestgehend auch hier. Das 3,5-Zoll-Display ist auch mit dabei. Die Treiber sind übliche, günstige A4988-Treiberchips. Für Kühlung der Chips sorgt ein aktiver Lüfter, der in den Deckel eingebaut ist. Daher kann man die Maschine auch im Standby hören.




Externe Stepper-Treiber
Wenn man externe Treiber verwenden möchte, kann man diese auch anschließen. Das Schema sollte Folgendes sein (allerdings bisher nicht getestet, da ich keine externen Treiber besitze):

500W Spindel
Hier sind noch ein paar Informationen zur 500W-Spindel. Laut Angaben soll sie 12,000 Umdrehungen pro Minute erreichen, nach meiner Messung erreicht sie nur 10,600 U/min. Ich habe im folgenden Bild meine Messwerte aufgetragen:

Hier ist noch das Anschlussdiagramm:

Wie man im Schaltbild erkennen kann, wird die Spindel vom Mainboard über ein Relais gesteuert und ist damit NICHT regelbar! Das geht nur manuell über das Potentiometer. Man könnte das Netzteil an sich durch ein solches ersetzen, dass einen 0-10V-Eingang hat, und diesen dann über den Spindel-Eingang steuern. Allerdings bin ich nicht sicher, ob man hier aufpassen muss, dass der Spindel-Ausgang bis 24V liefert, was ja deutlich über den 10V liegt. Entweder darf man den Ausgang dann nur bis 40 % ansteuern, oder die Spindel läuft ab 40 % immer auf voller Drehzahl.
Firmware
Da es sich um das bekannte MKS DLC32 Board handelt, kann man die Firmware auch direkt dort im GitHub bekommen. Man kann die Spindel auch durch einen Laser ersetzen und das ganze System als Diodenlaser nutzen. Dazu muss die Firmware gewechselt werden, es gibt zwei Varianten:
- CNC-Firmware: https://github.com/makerbase-mks/MKS-DLC32/tree/main/firmware/TS35/CNC/Normal/Board_v2.0
- Laser: https://github.com/makerbase-mks/MKS-DLC32/tree/main/firmware/TS35/Laser/Normal/Board_V2.0
Man kann die Firmware auch bei TwoTrees direkt herunterladen: Download-Verzeichnis. Vermutlich empfiehlt es sich auch erst mit den dort bereit gestellten Firmwares zu starten, da zumindest die CNC-Firmware ein neueres Datum in Dateinamen hat als im MKS Repository. Bei TwoTrees gibt es auch gleich alle Tools dazu, sowie die Standard-Firmwareeinstellungen.
Zum Flashen nutzt man wie üblich das MKS Flash Tool, das auch im Download-Verzeichnis bei TwoTrees ist oder auf der Firmware-Seite. Dort steht auch die Anleitung, wie das Flashen funktioniert. Es funktioniert hier identisch zu den 32bit-Lasermainboards.
Settings
In der Tabelle stehen die Standard-Einstellungen für den CNC-Betrieb. Für den Laser-Betrieb sollte man mindestens die folgenden Werte umstellen (was vermutlich mit der Laser-Firmware auch der Fall sein wird, das habe ich bisher nicht getestet):
$30 = 1000
$32 = 1Es könnte sein, dass der Parameter $49 die Dicke des Oberflächensensors angibt, wenn man den also ausgemessen hat, könnte man damit eventuell das Messen per Display korrigieren (habe ich aber bisher nicht selbst getestet):
$49 = 19.2 (Dicke des Sensors 19,2 mm)Standard Firmware-Settings (CNC)
| Number | Value |
|---|---|
| $0 | 10 |
| $1 | 25 |
| $2 | 0 |
| $3 | 7 |
| $4 | 0 |
| $5 | 1 |
| $6 | 1 |
| $10 | 1 |
| $11 | 0.010 |
| $12 | 0.002 |
| $13 | 0 |
| $20 | 0 |
| $21 | 1 |
| $22 | 1 |
| $23 | 7 |
| $24 | 300.000 |
| $25 | 800.000 |
| $26 | 250.000 |
| $27 | 1.000 |
| $28 | 1920.000 |
| $30 | 10000.000 |
| $31 | 0.000 |
| $32 | 0 |
| $38 | 1 |
| $40 | 1 |
| $100 | 800.000 |
| $101 | 800.000 |
| $102 | 800.000 |
| $103 | 100.000 |
| $104 | 100.000 |
| $105 | 100.000 |
| $110 | 800.000 |
| $111 | 800.000 |
| $112 | 800.000 |
| $113 | 1000.000 |
| $114 | 1000.000 |
| $115 | 1000.000 |
| $120 | 400.000 |
| $121 | 400.000 |
| $122 | 400.000 |
| $123 | 200.000 |
| $124 | 200.000 |
| $125 | 200.000 |
| $130 | 450.000 |
| $131 | 450.000 |
| $132 | 80.000 |
| $133 | 300.000 |
| $134 | 300.000 |
| $135 | 300.000 |
FluidNC Firmware
FluidNC ist eine alternative Firmware für Laser und CNC-Maschinen, die einige Vorteile gegenüber der grbl-Firmware hat. Man kann sie als Weiterentwicklung von grbl sehen, dass seit einigen Jahren nicht mehr entwickelt wird. FluidNC läuft auf 32Bit-Controllern wie dem ESP32 und bietet sowohl WLAN- als auch Bluetooth-Schnittstellen (neben USB). Zudem gibt es ein Webinterface und die SD-Karten werden ebenfalls unterstützt. Das Display jedoch nicht!
Vorteil von FluidNC ist unter anderem, dass die Konfiguration über eine YAML-Datei erledigt wird, deren Einstellungen nach einem Neustart übernommen werden. Daher ist kein Flashen zur Änderung von Parametern nötig.
Ich habe die passenden Konfigurationen für den CNC- als auch Laser-Betrieb erstellt und man kann damit nur durch Ändern der Konfiguration und einem Neustart des Controllers zwischen Laser und CNC umschalten. Zudem kann man die Parameter auch sehr viel einfacher feiner einstellen als bei grbl. Download der Einstellungen.



Man kann im Anschluss wie in den Bildern per Webinterface zwischen den Konfigurationen umschalten, oder einfach per Konsole:
#Neue Konfiguration:
$Config/Filename=config_cnc.yaml
#Neustart:
$ByeAddons
Ich habe mir ein paar kleine Helfer erstellt, um damit z. B. Werkstücke zu fixieren. Da es sich bei mir nur um kleine Tests handelt, reicht dazu ein bisschen Sperrholz aus, woraus ich die entsprechenden Formen gelasert habe. Die Dateien enthalten sowohl die LightBurn-Projektdatei als auch die SVG-Version, um sie z. B. mit der Fräse selbst auszufräsen: Download.



Ingo hat noch eine Reihe Anschläge konstruiert: Download (STL Dateien).





Kontakte / Stecker
Die Stecker, die auf dem Mainboard genutzt werden, sind JST XH 2.54 Stecker (vierpolig für die Motoren, dreipolig für die Endschalter). Die Steckverbindungen für den Tastsensor oder das Lasermodul sind JST SM 2.5 Stecker/Buchsen. Wenn man öfter solche Stecker verwendet, sollte man sich gleich ein Set inklusive Crimpzange besorgen, dann ist man für die nächsten Basteleien vorbereitet.
Umbau Mainboard / Estlcam
Viele Nutzer entscheiden sich, die Fräse umzubauen, um sie direkt mit Estlcam betreiben zu können. Da Estlcam aktuell keine 32Bit-Boards unterstützt, muss man sich ein Mainboard der älteren 8Bit-Generation suchen. Eine einfache und verbreitete Lösung ist, auf einen Arduino Uno oder Nano mit CNC-Shield umzubauen. Dafür gibt es einige Anleitungen und Beschreibungen. Ich finde es in diesem Fall aber deutlich bequemer, auf ein MKS DLC (ohne 32) umzubauen, da die Größe und Position der Stecker fast gleich ist, muss nicht viel umgebaut werden. Und es sind auch keine weiteren Komponenten nötig (etwa für den Antrieb der 500W-Spindel). Das Board passt auch direkt in das alte Gehäuse mit den alten Schrauben. Insgesamt gibt es aus meiner Sicht hier nur zwei Nachteile: Das DLC-Board besitzt keinen Schalter, das heißt, das Board ist immer an, solange das Netzteil eingesteckt ist. Daher funktionieren sowohl Einschalter als auch Notaus nicht mehr! Hier muss man sich dann etwas anderes überlegen, wie den Notaus in die Zuleitung zum Netzteil oder vor den Gehäusestecker zu integrieren. Man kann aber einen Software-Halt nutzen, siehe unten.
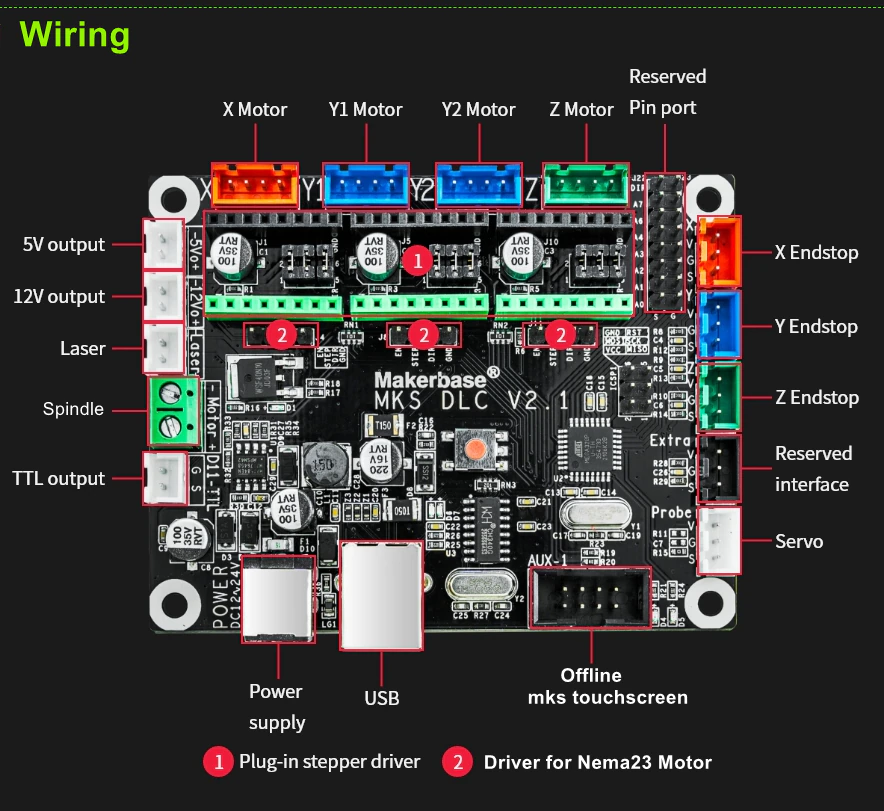





Da ich noch Verwendung für das alte Board habe (es wird später für das Millmage-Tool wieder benötigt), habe ich mir ein neues Gehäuse gedruckt, das fast dem alten entspricht. Dazu habe ich dieses Gehäuse: https://www.thingiverse.com/thing:4505741 etwas umgestaltet und die passenden Löcher für Kabel und Befestigungen zugefügt. Meine Variante kann man hier downloaden. Eventuell könnte man auch noch die Position des Lüfters im Deckel etwas anpassen, das habe ich zunächst gelassen. Einbau und Verkabelung sind sehr einfach, alle Stecker passen fast genauso wie auf dem DLC32 Board. Danach nur noch Netzteil und USB verbinden (wenn man die Motoren nicht bewegen will, reicht auch nur USB, dann ist der Controller schon online) und fertig. In Estlcam habe ich dann noch folgende Einstellungen vorgenommen:





Damit funktioniert die Steuerung grundsätzlich schon. Das Tuning steht noch aus, dazu werde ich dann ein paar Test-Fräsungen machen.
Grundsätzlich verliert man bei allen Umbaumaßnahmen dieser Art den Bildschirm. Der mitgelieferte Bildschirm wird ausschließlich von der originalen Firmware von MKS unterstützt. Beim DLC Mainboard gibt es aber die Möglichkeit, doch ein Display mit rudimentärer Bedienungsmöglichkeit und sogar SD-Kartenslot einzusetzen, das MKS TFT 24 oder MKS TFT35 (beachte, NICHT die MKS TS24 oder TS35 Displays!). Dieses Display nutzt einen eigenen Controller, steuert das Mainboard ganz normal über die serielle Schnittstelle (direkt UART anstatt über den USB-Chip). Daher kann man es an allen Boards verwenden, die eine UART-Schnittstelle haben (also alle), und diese auch zugänglich gemacht haben (eventuell nicht alle).


Änderung der Schrittmotor-Treiber
Wenn man im Zuge des Umbaus auch neue Treiber einbaut, habe ich hier mal eine Liste der Microsteppings für verschiedene Treiber erstellt. Der Erfahrung nach funktionieren 1/16-Schritte gut mit den Standard-Einstellungen. Wenn man die Geschwindigkeit noch erhöhen will, sollte man eventuell auf 1/8-Schritte reduzieren, damit der Controller noch hinterherkommt. Das habe ich aber selbst bisher nicht getestet.
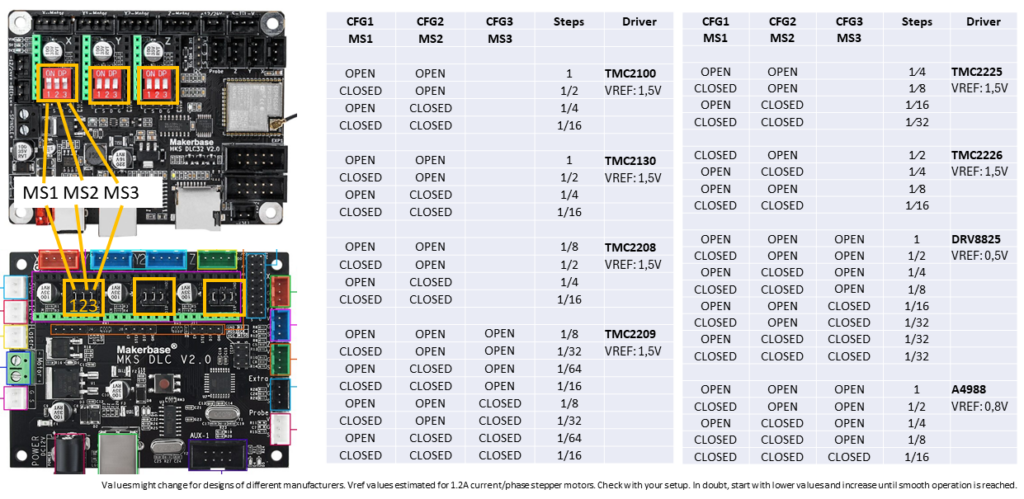
Die Berechnung der Einstellungen in Estlcam oder einer anderen Software ergeben sich wie folgt (im Beispiel mit 1/16-Schritten, wie im Auslieferungszustand):
Es wurden normale Nema17-Motoren verbaut, mit einer Auflösung von 1,8°. Damit ergeben sich 200 Schritte für eine Umdrehung (360 / 1,8). Die Spindeln der Antriebe haben eine Steigung von 4 mm / Umdrehung. Mit den 200 Schritten bewegt man die Mechanik also um 4 mm. Im Umkehrschluss bedeutet das 50 Schritte pro Millimeter. Wenn diese 50 Schritte jetzt in 16 Mikroschritte unterteilt werden (A4988 Treiber und alle Jumper gebrückt, oder alle Schieber auf ON beim DLC32) ergeben sich 800 Schritte pro Millimeter (50 × 16). Diesen Wert findet man in der Original-Firmware auch in den Parametern $100-$102. Wenn man hier etwas an der Mechanik oder den Mikroschritten geändert hat, muss man das entsprechend analog rechnen.
In Estlcam kann man den Wert auf unterschiedliche Weisen eintragen. Im folgenden Bild sind die Einstellungen gleichwertig!

Hardware Notstopp
Da das DLC-Mainboard wie bereits beschrieben keinen Schalter integriert hat, muss man den Schalter bzw. Notaus hier in die Zuleitung verlegen. Das kann man ganz einfach machen, indem man einen Notschalter in die Zuleitung des Netzteils integriert. Wird die Stromversorgung hier gekappt, werden alle Motoren stromlos, die kleine Spindel ebenfalls und bei der 500W-Spindel wird das Relais ausgeschaltet, dass sie aktiviert.



Software Notstopp
Estlcam erlaubt auch, per angeschlossenem Schalter einen Notstopp / Notaus durchzuführen. Allerdings ist das nur als zusätzliche Sicherheit zu verstehen und ersetzt keinen echten Hardware-Notaus in der Stromzufuhr! Wenn die Controller-Software nicht mehr reagieren sollte, reagiert auch den Notstopp nicht mehr! Mit dem MKS DLC Mainboard hat man die Möglichkeit, bis zu drei weitere Schalter anzulegen. Angeschlossen werden diese an A0 bis A2 auf dem Mainboard. In Estlcam kann man sie dann als Eingänge 4 bis 6 zuordnen (die anderen Eingänge werden schon durch die Endschalter und den Tastsensor belegt). Ich habe dazu testweise einen kleinen Taster mit Dupont-Stecker an den Eingang 4 angeschlossen. Siehe Bilder.





Relais mit Estlcam steuern
Es gibt auf dem DLC auch einen Ausgang, den Estlcam direkt steuern kann, und zwar den Pin A3. Dieser wird bei Aktivierung von 0V auf 5V geschaltet. Damit lässt sich ein Relais steuern, mit dem etwa die Absaugung, Lüftung oder etwas Vergleichbares gesteuert werden kann. Dies geschieht vollkommen analog zu den Beschreibungen für Diodenlaser hier: Anschluss eines Relais.
NumPad für Estlcam
Estlcam ermöglicht, die Bewegungen der Fräse über das Nummernfeld der Tastatur zu steuern. Mit einem externen (USB- oder Bluetooth-) Nummernblock kann man das sogar als Fernsteuerung direkt an der Fräse nutzen. Es gibt auch schon fertige Aufkleber-Sets für die Beschriftung. Man kann die allerdings auch schnell selbst auf selbstklebende Folie bzw. Etiketten drucken und ausschneiden. Ingo hat zusätzlich noch eine Halterung erstellt, mit der das Nummernfeld befestigt werden kann. Download (STL). Die Aufkleber aus den Bildern gibt es hier und das Tastenfeld hier.


Tipps und Hinweise
Hier sammle ich noch ein paar weitere Tipps und Hinweise, die ich während der Benutzung gesammelt habe. Oft sind es Tipps von erfahrenen Nutzern, deren Wissen ich hier gerne festhalte.
Schlichten mit dem gleichen Fräser
Wenn man ein Objekt nicht in einem Durchgang ausfräsen kann (ist vermutlich auch die Regel), kann es passieren, dass man im Anschluss die unterschiedlichen Schichten bzw. Durchgänge erkennen kann. Um das zu vermeiden bzw. zu entfernen, kann man nach dem groben Fräsen noch einen zweiten Durchgang zum »schleifen« oder eben »schlichten« machen. Wenn man keinen extra Fräser dafür hat, kann man auch einfach den gerade genutzten Fräser dafür verwenden. Um sich den Aufwand mit einer zweiten Einstellung zu sparen, kann man in Estlcam gleich einen Schlicht-Durchgang integrieren. Damit der Schlicht-Fräser nicht die gleichen Schichten abfährt wie der erste Durchgang, muss man den Fräser noch einmal neu anlegen, mit gleichen Eigenschaften, aber maximaler Tiefenzustellung, die er erlaubt (oder die für das Objekt mindestens nötig ist). In meinem Fall war das Brett 18 mm dick, daher habe ich die Zustellung auf 20 mm eingestellt. Damit wird der Fräser gleich so weit eingetaucht, wie er vorher in mehreren Durchgängen geschnitten hat. Dann fährt er etwas (im Screenshot 0,1 mm) näher am Objekt entlang und schleift die Außenkante noch einmal ab. Bei mir waren 0,1 mm schon sehr knapp, man sollte eventuell mit 0,2 mm starten, so wie es Estlcam auch bei mir vorgeschlagen hat. 🙂



Ergebnisse
Hier sammle ich ein paar Beispiele für Arbeiten mit der TTC450. Mit der Zeit wird da mit Sicherheit noch etwas dazu kommen 🙂 Der erste Test war eine Vertiefung für einen Magneten, der in eine gelaserte Vorlage eingesetzt werden sollte.









Videos / Reviews
Hier sind noch ein paar weitere Videos und Reviews zur TTC (wenn ich noch welche hinzufügen soll, einfach Bescheid sagen):
